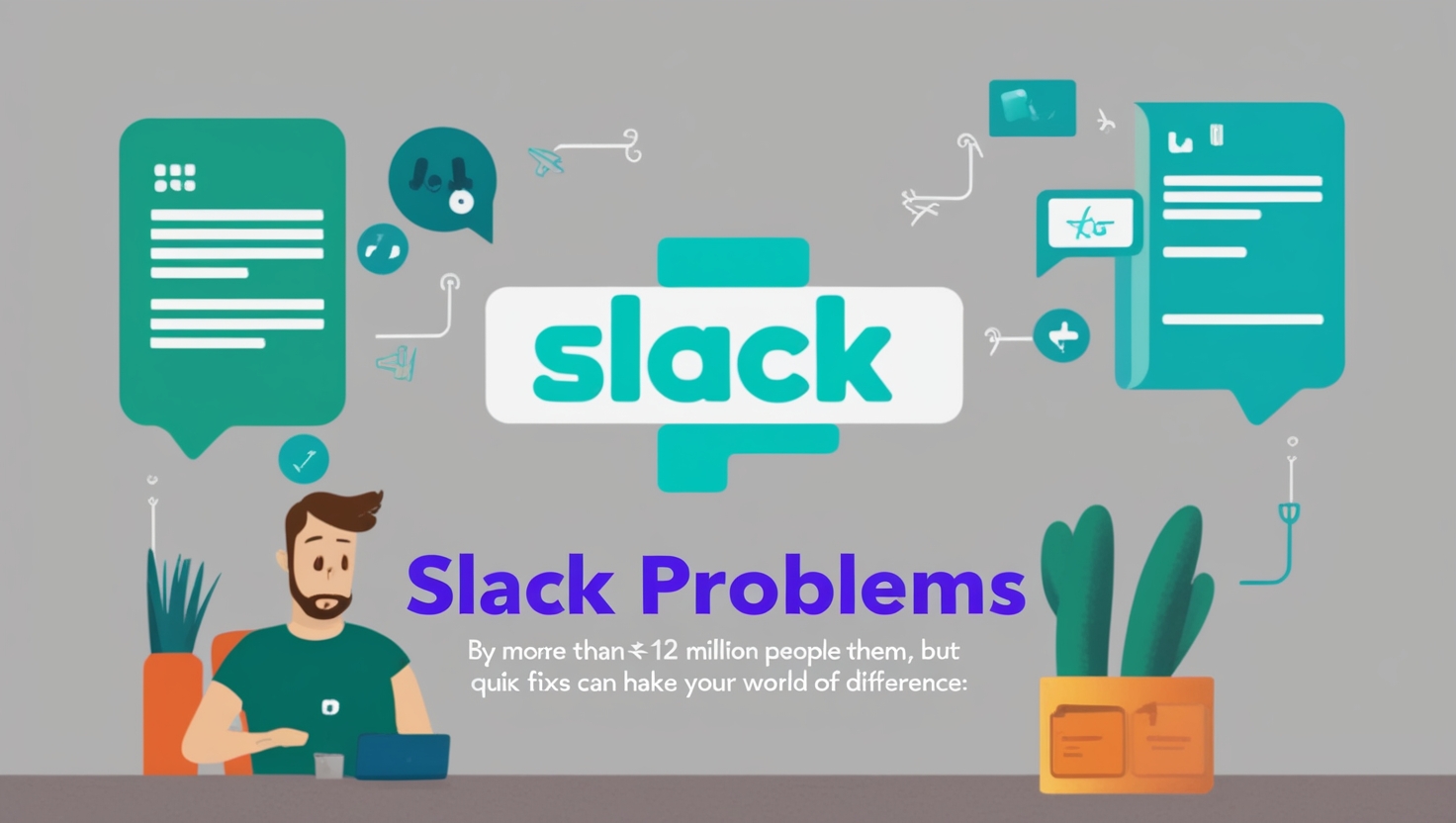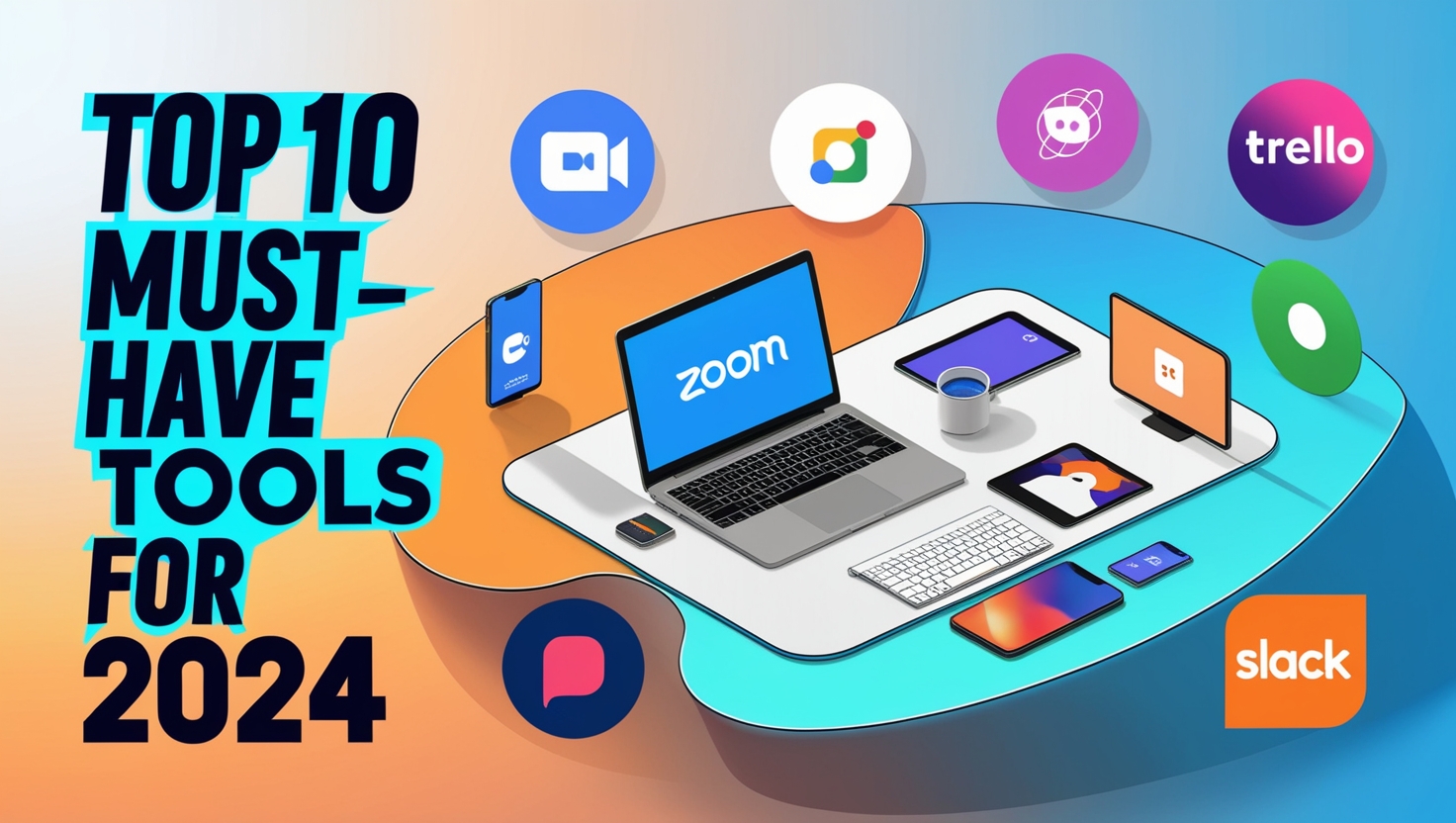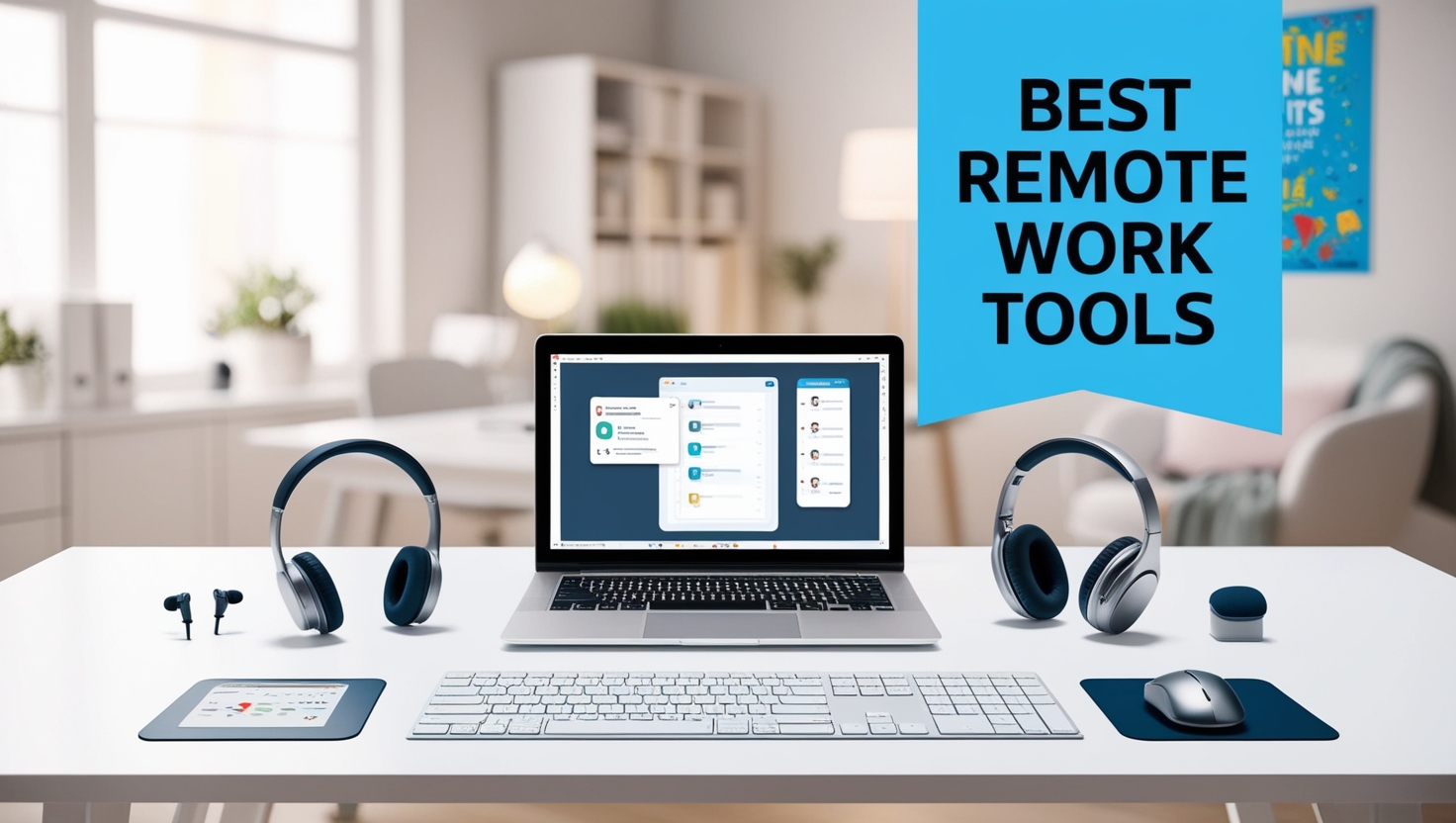Slack problems are universal to users, but not everyone knows those easy fixes that can make all the difference. Did you know that more than 12 million people use Slack every day? But despite its popularity, Slack isn’t headache-free. From silent notifications at the wrong times to mysteriously unsynced messages across devices, Slack’s quirks can halt your workflow. But here’s the silver lining: most Slack problems have simple fixes! Here’s the ultimate guide to help you navigate five of the most commonly encountered Slack issues and get those easy fixes so your productivity remains uninterrupted.
Certainly! Here’s a detailed and step-by-step guide on the five common Slack problems and how to fix each one:
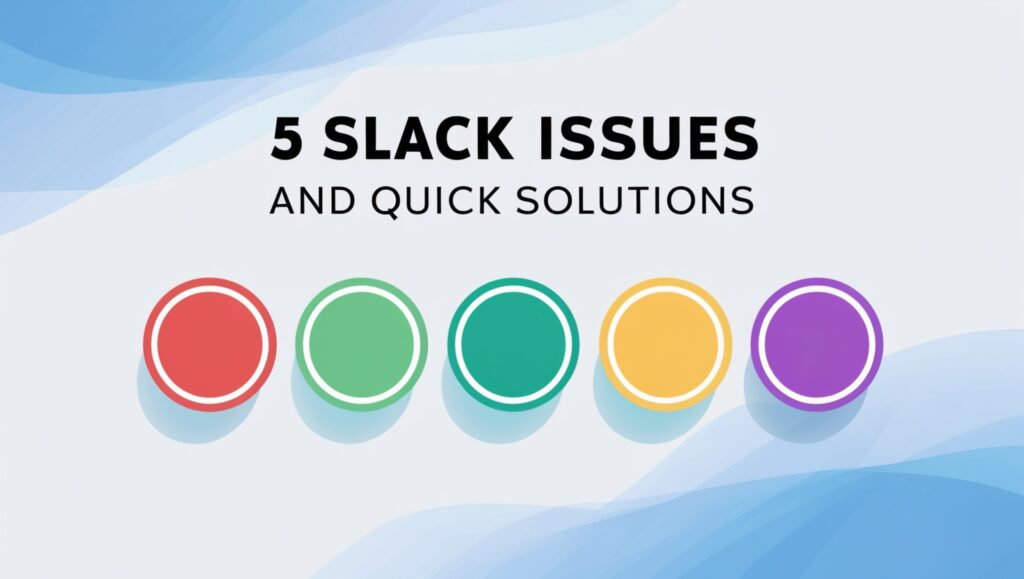
1. Slack Notification Problems and How to Fix Them
Problem Description
One of the most common Slack problems is related to notifications. Notifications are a core feature of Slack, keeping you updated on messages, mentions, and other important activities. However, many users experience issues where notifications don’t appear or are delayed. This can lead to missed messages or important updates, which is frustrating, especially for remote teams relying on timely communication.
Step-by-Step Solution
- Check Notification Settings in Slack
- Open Slack, click on your profile picture at the top right, and select Preferences.
- Under the Notifications tab, ensure that notifications are set to “All new messages” or “Mentions and keywords” (depending on your preference).
- Also, check this section’s “Do Not Disturb” schedule to ensure it’s not blocking notifications.
- Ensure Device Settings Are Correct
- On your desktop, make sure system notifications for Slack are enabled. You can do this by going to System Preferences > Notifications (for Mac) or Settings > Notifications > Slack (for Windows).
- For mobile devices, ensure that Slack notifications are allowed by going to Settings > Notifications > Slack and enabling alerts.
- Clear Cache
- For the Slack desktop app, go to the Help menu, select Clear Cache, and Restart. This often resolves issues with delayed or missing notifications.
- Update Slack to the Latest Version
- Open your app store (App Store for iOS or Google Play Store for Android) or check Slack’s official website for desktop updates.
- Updating often resolves bugs that may cause notification problems.
- Restart Your Device
- Restarting your computer or mobile device can sometimes resolve persistent notification issues.
2. Slack Syncing Issues Across Devices: A Quick Solution
Problem Description
If you are using Slack on different devices, messages may not immediately sync on all of them. For instance, a message marked read on the computer would continue showing as unread on the mobile. Such incongruity can disturb workflow and confuse which messages have already been read.
Step-by-Step Solution
- Sign Out and Sign Back In
- Log out of Slack on each device where you’re experiencing syncing issues.
- After logging out, log back on each device to refresh the app’s connection.
- Clear Cache on All Devices
- Go to the Help menu on the desktop and select Clear Cache and Restart.
- Go to your device settings on mobile, locate Slack, and select Clear Cache (Android) or Offload App (iOS).
- Enable Background App Refresh on Mobile Devices
- For iOS, go to Settings > General > Background App Refresh and ensure that Slack is allowed.
- On Android, go to Settings > Apps > Slack > Battery and ensure battery optimization isn’t limiting Slack’s activity.
- Update All Slack Apps
- Ensure you’re using the latest version of Slack on all devices, as newer versions often fix syncing bugs.
- Restart All Devices
- A full device restart can sometimes help Slack reset and establish sync consistency across devices.
3. Common Slack Desktop App Problems: Crashing or Not Loading
Problem Description
Sometimes, Slack will fail to load or even crash. Most likely, it is due to corrupted files in old software or connectivity problems. Therefore, the unavailability of Slack would easily disrupt the usual daily activities of your team in that most of what they do requires real-time communication.
Step-by-Step Solution
- Clear Cache and Restart Slack
- Open Slack, click Help in the main menu, and select Clear Cache and Restart. This will remove temporary data that may be causing crashes.
- Disable Proxy or VPN Settings
- Go to Preferences > Advanced in Slack’s settings and disable active proxy settings.
- If you’re using a VPN, try disconnecting from it and restarting Slack, as VPNs can sometimes interfere with the app’s connection.
- Reinstall the Slack App
- Uninstall Slack by right-clicking on the app icon and selecting Uninstall.
- Download the latest version from Slack’s official website and reinstall it.
- Check System Requirements
- Make sure your operating system is compatible with the latest version of Slack. Sometimes, older systems struggle with updates, so check Slack’s system requirements.
- Restart Your Computer
- A fresh start can help clear out any lingering issues that may cause Slack to crash.
4. Slack File Upload Problems and Easy Fixes
Problem Description
Slack enables users to upload files for easy sharing, but at other times, files will not upload or may display a wrong message. These problems could be caused by limits set on the file sizes, network instability, or a temporary glitch within the application.
Step-by-Step Solution
- Check File Size Limit
- Slack has a file size limit of 1 GB per file. If your file exceeds this limit, consider compressing it or uploading it to a cloud storage service like Google Drive or Dropbox and sharing the link in Slack.
- Clear Cache
- For the desktop app, clear the cache by going to Help > Clear Cache and Restart.
- Go to Settings > Apps > Slack on mobile and select Clear Cache.
- Check Network Connection
- A weak or unstable internet connection may interfere with file uploads. Make sure you have a stable internet connection, and if possible, connect to a stronger network.
- Update the Slack App
- Update your Slack app to the latest version, as updates often fix file upload issues.
- Try Uploading on a Different Device
- If the file still won’t upload, try using a different device (desktop or mobile) to share the file on Slack.
5. Troubleshooting Slack Search Problems
Problem Description
The Slack search function is hard to use, especially when you want specific information sent in previous conversations. Searching for specific content when the channels are crowded or you want to review previous conversation threads without adequate search modifiers is difficult.
Step-by-Step Solution
- Use Search Modifiers
- Slack supports various search modifiers to help narrow down results. Some of the most useful modifiers include:
in:[channel-name]: Searches within a specific channel.from:[username]: Shows messages from a particular user.before:[date]orafter:[date]: Searches for messages sent before or after a certain date.- Example: Typing “infromreport” will search for messages about “report” from “John” in the “project-chat” channel.
- Slack supports various search modifiers to help narrow down results. Some of the most useful modifiers include:
- Use Filters
- After entering your search term, click Filter (next to the search bar) to narrow down results by people, channels, or dates.
- Check for Pinned Messages
- Important messages in channels are often pinned. To view pinned messages, click on the pin icon in the channel header.
- Use Specific Keywords
- Think about the specific words or phrases used in the conversation. Try to recall keywords unique to the message you’re searching for, as this can improve the relevance of your search results.
- Explore Slack’s Advanced Search Help
- Slack offers a helpful Advanced Search Guide to familiarise you with search capabilities. This guide provides tips for effectively searching files, channels, and messages.
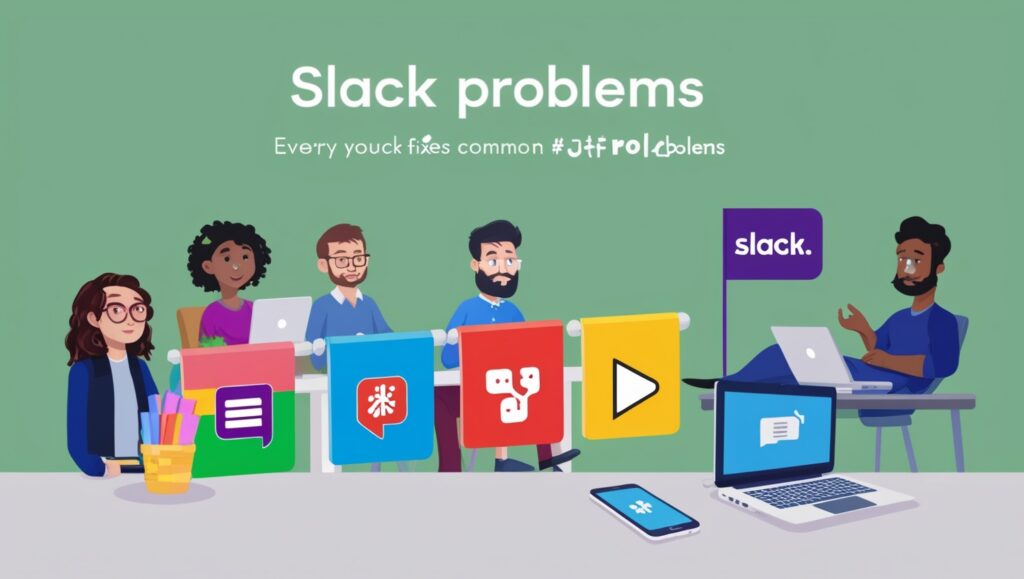
Conclusion
Slack is an awesome tool, but no one is immune to certain issues and nuisances like any platform. By fixing these common Slack issues with easily implemented fixes, you ensure that you maximize Slack and can continue communicating well within your team. Whether it’s about managing notifications or utilizing advanced search modifiers, this troubleshooting time could greatly improve your Slack experience. You can make the most of Slack by addressing these common Slack problems with simple fixes and ensuring seamless communication with your team.
Ready to enhance your remote work setup further? Check out these freelance job sites or explore work-from-home courses with certificates to boost your skills and productivity.